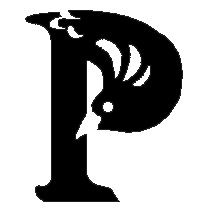From time to time, I see/hear people talking about how difficult and scary it is to create eBooks using Smashwords. Sometimes authors pay someone else to create the eBook, only to discover that they want access to Smashwords, so they have to retrofit their book. This is frustrating.
It doesn’t help that all your print-based instincts are against you when creating an eBook. Many things that look sharp and professional in a print book look crumby in an eBook – either because of the nature of the medium, or because eReaders can’t handle fancy formatting. Multiple fonts, multiple font sizes, extra spaces, double indents, the concept of a page with page numbers, headers, and footers – this stuff will trip you up.
My books are illustrated fiction, so I have an additional level of complication when creating the eBooks. I found precious little information about creating illustrated eBooks with Smashwords, so it was a bit of a challenge. However, I navigated these waters, and I’m grateful to everyone who shared information with me.
Occasionally, people ask me how I format my books, and the answer is too complicated to give individually, so I thought I’d write a step-by-step. This is what I do. It costs nothing but time. I hope it’s helpful. You can also use these instructions to format text-only books, which are a cakewalk by comparison.
Disclaimer: I am not a techy. I learn by trial, error, and asking a lot of questions. I cannot troubleshoot all your eBooks, although I’ll help if I can. I’m just telling you what works for me. I’m always perfecting the process. If you have information to add, feel free to chime in.
1. Read Smashwords Style Guild. It won’t tell you everything, but it’s concise and will help you understand your errors when you make them.
2. Create your copyright page. I’m not going to walk you through this. It’s all straightforward in the SW guide.
3. Create a copy of your document, so that if you really screw it up, you can go back to the original
4. Open your copied document in Word. You want the fastest computer you own and the most recent version of Word if possible. Older versions of Word on slow processors can make integration of artwork impossible. The computer will just keep crashing.
5. Get rid of all page numbers, headers, and footers.
6. Go to Styles > Manage Styles and set up your “Normal” style as something basic. I use Times New Roman, 12 pt font.
7. Highlight your entire document (and keep it highlighted for steps 7-12). Go to the styles menu and put it on “Normal.”
8. Don’t panic.
9. Go to Find-and-Replace and replace all the “Tab Characters” (under “Special Character”) with of nothing. Literally do not type anything in the replacement box. Smashwords doesn’t do tabs.
10. Go to Paragraph and under the “Indents and Spacing” tab, look at “Special” and select “First line” by “0.3” (or you can put 0.5 if you like). This will give you paragraph indents that eReaders can handle.
11. Under the same menu, go to “Spacing” and select “Double.” Make sure “Before” and “After” say 0. Also, check the box that says “Do not insert a space between paragraphs of the same style.”
12. Open Find-and-Replace again and replace "Manual Line Breaks" (under "Special Character") with "Paragraph Character" (also "Special Character"). You probably won't have many of these, but you might have one or two. Left to themselves, manual line breaks will cause paragraphs to break up into wierd peices. At this point, you should have a double-spaced document with uniform font, indented paragraphs (but no tabs). You have hopefully stripped out any hidden formatting that was waiting to pop out and make the eBook ugly.
13. If italics are important in your books (they are in mine), make sure they didn’t get lost. I have never had italics disappear during this process, though other types of fonts will go. I always double (and triple) check. Other methods of format-stripping have removed my italics in the past. It’s a mess.
14. Re-center anything that needs it (mostly your chapter titles).
15. Now you’re ready for your artwork. (Except cover art. That’s metadata. SW will handle it separately.) If you do not have interior artwork, go to step 23.
16. Go to Insert > Picture and start placing the illustrations in the doc. Alternatively, you may be able to drag and drop them.
17. Everything in your eBook has to be in-line. No text flowing around images. I used to create hard page breaks around images, but I’ve found that sometimes creates unwanted blank pages. Now, I just leave everything in line with no extra spaces in between. Most of my images fill a page, but sometimes words appear on the same page before or after. This is less distracting than a blank page, IMO. The only exceptions are images in a series, such as the character portraits at the beginning of my books. Those are separated by a hard page break, so that each image will appear on a separate page.
18. Make the artwork the size you want on the page by grabbing the corner.
19. But…what about resolution?!
20. I used to religiously import only the highest resolution versions, but I’ve found that’s a waste of time. You’re going to compress those babies as much as possible, or they won’t get through the Meatgrinder. So don’t worry about it too much. If the images still look good to you on the screen, they’ll probably look good in Kindle. If they’re looking grainy, you might want to make them smaller.
21. Once you’ve got all the images where you want them in the document, go to Format Images > Compress Pictures (menu might be in a slightly different place in different versions of Word; Google it.)
22. Click the boxes that say “Apply to All Images” and “Delete Cropped Areas.” Click the 96 ppi compression setting – the smallest one. Do the deed.
23. Now turn on the “Show Formatting” button under Paragraph. Do a search-and-destroy for extra paragraph markers. eBooks do not tolerate extra spaces. Extra spaces create blank pages in eBooks. The document may look scrunched to you, but you need to get rid of every paragraph marker (i.e. extra space) that you can afford. SW says you can have up to 4 in a row, but in my experience, they give an error message for more than 2 in a row.
24. While you’re doing this, make sure that each chapter begins with a hard page break. Make sure that arrant paragraph markers aren’t hanging around those transition points.
25. Take a deep breath and cross your fingers.
26. Save that puppy (as you have been doing all along). It has to be doc, not docx.
27. Check the file size. It has to be under 5 MB to go through the Meatgrinder.
28. If it isn’t, don’t cry.
29. Go back into the doc. You’ve already compressed the illustrations as much as possible. Rather than reducing the resolution, make each one a little bit smaller. Just the drag the corners of the images. Reduce them all by an inch or so and then re-compress (“Apply to All Images” and “Delete Cropped Areas”). Over a lot of illustrations, you’d be surprised at how much of an effect this can have on file size. Also, I haven’t found that it makes a noticeable difference on the Kindle screen.
30. Check the file size again. Keep doing this until you’ve got a file under 5 MB. If you’re having a lot of trouble, you might have to give up an image.
31. Now look at the whole document one more time, carefully, page by page.
32. Once this precious document is complete, put it through the Smashwords’ converter (AKA “Meatgrinder”). On my first book, I had to do this about 20 times before I was satisfied with the results, which I checked on my own Kindle and a fine desktop eReader called Calibre, available for free - http://calibre-ebook.com/. I also found Smashwords’ HTML output useful as a style-check.
33. SW Meatgrinder has gotten very slow. If you’re in line behind 2000+ people, you’ll have a wait time of about a day before you get your converted files. If you want your book produced in a timely manner, you won’t have 20 tries. Instead, you have people like me to help you get it right on the first or second or third time. :)
34. When you are completely satisfied and have paged through the whole book in both MOBI and EPUB format on Calibre and a Kindle (if possible), upload the MOBI file to Amazon and the EPUB file to BN.
35. See if you can get SW to distribute your illustrated book. This is sketchy. Their robot thinks my illustrations are spaces and gives an error message. It won’t distribute the books, although I can get the lovely output files and distribute them myself. Also, people can buy the books off SW site. I personally don’t see the advantage in having SW distribute them, so that doesn’t matter to me. I do let SW distribute some of my text-only books, including some freebies on BN.
That’s it. I hope it was helpful.
Edit: Several months after I typed this, SW must have updated their servers, because the Meatgrinder suddenly got a lot faster. Also, around Oct, I found them much more tolerant of illustrations in books. All of my illustrated books have now passed their quality check.